HTML sitemaps provide visitors with a bird’s-eye view of a website. I use one on my 404 error page to help users assist users in finding content. In this tutorial, I’ll explain how to add a HTML sitemap to an Umbraco 7 project.
- In Umbraco back office, click on the
Developermenu item. - Hover over
Partial View Macro Filesfolder and click the ellipsis followed byCreate. - Name the file
SitemapPartialMacro, leave checkbox to create a macro checked, and clickCreate. - Add the code below to the
Templatefield.
@inherits Umbraco.Web.Macros.PartialViewMacroPage
@_ Render the sitemap by passing the root node to the traverse helper _@
<div class="sitemap">
<ul>
<li>
<a href="/">Home</a>
</li>
</ul>
@Traverse(CurrentPage.AncestorOrSelf(1))
</div>
@* Helper method to travers through all descendants *@
@helper Traverse(IPublishedContent node)
{
@* Update the level to reflect how deep you want the sitemap to go *@
var maxLevelForSitemap = 4;
@* Select visible children *@
var items = node.Children
.Where("Visible")
.Where("hideFromSitemap != true")
.Where("Level <= " + maxLevelForSitemap);
@* If any items are returned, render a list *@
if (items.Count() > 0)
{
<ul>
@foreach (var item in items)
{
<li>
<a href="@item.Url">@item.Name</a>
@* Run the traverse helper again *@
@Traverse(item)
</li>
}
</ul>
}
}- Remaining in the
Developermenu, expand theMacrosfolder and click on the macro we created. - Under the
EDITOR SETTINGSproperties heading, select the check box to use in the rich text editor. ClickSave.
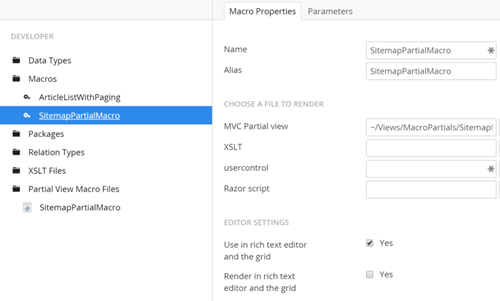
- Under the
Settingsmain menu item, expandDocument Typesand hover over your master document type clicking the ellipsis. - Click
Create, name itTextPage, leave the checkbox to create a template checked, and clickCreate. - On the
Propertiestab, add a rich text editor property with the aliasmessage.
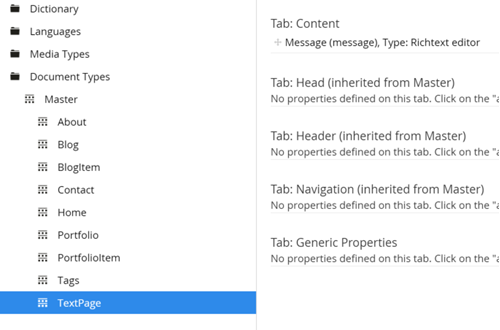
- Open your master document type and add a
True/Falseproperty with the alias hideFromSitemap. - Open your home page document type, select the
Structuretab and selectTextPageas an allowable child node. - Remaining in the
Settingsmenu, expand theTemplatesfolder, and select theTextPagetemplate we created in a previous step. - Paste the code below into the template, being sure to change the
Layoutfield to match the name of your layout template.
@inherits Umbraco.Web.Mvc.UmbracoTemplatePage
@{
Layout = "\_Layout.cshtml";
}
<header>
<div class="row">
<div class="large-12 columns">
<h1>
@Umbraco.Field("headline")
</h1>
@if (Model.Content.HasValue("tagline"))
{
<h3>@Umbraco.Field("tagline")</h3>
}
</div>
</div>
</header>
<div class="row">
<div class="small-12">
<section class="page-container">
@Umbraco.Field("message")
</section>
</div>
</div>- Under the
Contentmain menu item, hover over your home page, click the ellipsis, and add aTextPage. - Name the page
Sitemap. - Navigate to the tab with your message property, in the rich text editor menu click the
Insert macroicon and selectSitemapPartialViewMacro.
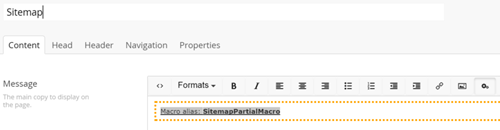
- Select the
True/Falseproperty to exclude the sitemap page from the sitemap. - Click
Save and publish.